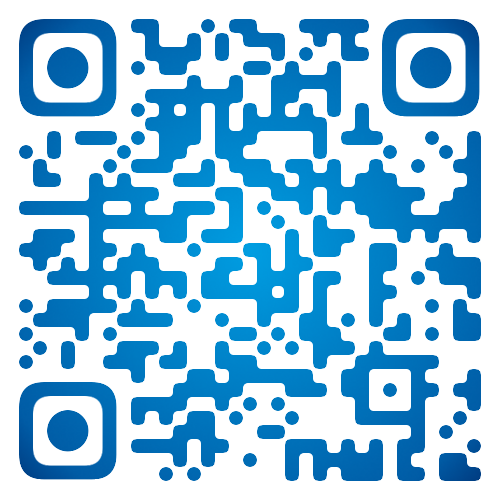1.WPS2019如何设置功能按钮样式
1.首先我们打开wps2019,然后点击菜单栏中的“开始”菜单项。
2.接下来我们点击开始工具栏上的“新样式”按钮旁边的下拉按钮。
3.接下来在打开的下拉菜单中,我们点击“新样式”菜单项。
4.这时就会弹出一个新建样式的窗口,在窗口中可以设置样式名称,段落,标题等等, 同时还可以设置字体,字号等,设置的过程中,可以通过下面的预览窗口来查看效果是否满意。
5.另外为了方便操作,可以勾选下面的“同时保存到模板”前面的复选框,最后点击确定按钮。
6.这时会弹出一个确认要更改样式 的提示,点击“是”按钮即可。
7.以后我们再编辑文档的时候,可以直接点击样式名称,就可以使用我们设置好的新样式了。
2.如何在wps上添加撤销和恢复按键
1,首先,打开wps程序,进入wps程序主界面中,点击左上角的开始菜单。
2,接着,在开始菜单中点击“选项”,点击打开。
3,接着,在对话框中选择左侧的“快速访问工具”选项,点击打开。
4,最后,在窗口中勾选‘撤销’和‘恢复’即可,问题解决。
3.WPS表格怎么自己设置快捷键
点击“工具”选项卡,在下拉菜单中选择“自定义”栏。
在弹出的“自定义”页面框中选择“键盘”。
在弹出的“自定义键盘”页面框中选择你要设置快捷的命令,比如办公族在这里选择了“字体”里的“幼圆体”这个命令当前并没有快捷键。
将光标移至“请按新快捷键”下方的文本框,输入你想设置的快捷键,办公族在这里随意输入一个Ctrl+Alt+1(可根据自己喜欢随便设置)然后选择“指定”按钮。
这时,刚刚设定的快捷键就会出现在“当前快捷键”下方的文本框内,点击两次关闭,即已经设置完成。
现在我们来试一下刚刚设置的快捷键,选中文字,按了Ctrl+Alt+1后,字体由之前的宋体变成了我们之前设置的“幼圆”,说明已经设置成功。
如果你想删除这个快捷键,还是打开“自定义键盘”这个页面,选中“当前快捷键”下面的“Ctrl+Alt+1”,然后点击下方的“删除”键,快捷键就会被清空。
Word2007自定义快捷键方法
单击“Office”按钮,从弹出的页面框中选择“Word选项”。
在弹出的“Word选项”页面框中选择左侧的“自定义”窗口,然后点击下方的“自定义”按钮。
在弹出的“自定义键盘”页面框中选择你要设置快捷的命令,比如办公族在这里选择了“字体”里的“黑体”这个命令当前并没有快捷键。
在“自定义键盘”页面框中输入你想设置的快捷键,办公族在这里随意输入一个Ctrl+F6,然后选择“指定”按钮。
这个时候,刚刚输入的快捷键就已经出现在“当前快捷键”下方的文本框内,点击两次“关闭”按钮,即完成。
我们依然来试验一下,选中文字然后按下Ctrl+F6,文本立刻从之前的“宋体”变成了我们前面设置的“黑体”,证明此快捷键设置成功。
Word2010自定义快捷键方法
打开Word文档,点击“文件”选择“选项”。
在“Word选项”页面框中选择“自定义功能区”选项卡,再单击“自定义”按钮。
4.如何在wps表格中插入选择按钮
1.首先在电脑上打开WPS表格软件并新建一个空白表格,如下图所示。
2.我们在空白表格内设计一个39行3列的表格,如下图所示。3.接下来我们选取要添加筛选选项的行或列,针对这个表格,我们选取列,点击上方菜单栏里的【开始】按钮,在下方功能键里找到【筛选】功能键,点击该功能键右侧的小箭头,弹出下拉菜单,如下图所示。
4.点击下拉菜单里的【筛选】按钮,此时就在选取列的首行单元格的右下角增加了一个筛选功能按钮,如下图所示。5.点击生成的筛选功能按钮,可以弹出筛选窗口,选择自己要查找的内容并勾选即可,如下图所示。
6.选择完毕后,点击【确定】按钮,WPS表格会自动筛选出符合要求的表格,通过该功能就可以快速的找到自己想要找的表格了,不仅快速,而且十分准确,如下图所示。wps表格使用教程1.首先我们打开WPS表格工具,它的选项卡是全部展开的,非常方便我们操作。
从“开始”选项卡,这里面有剪贴板,字体,对齐方法,数字以及编辑五个选项。2.“开始”选项卡下面的所有工具都是我们经常使用的操作选项,如下图所示。
3.接下来是“插入”选项卡,我们使用插入选项,一般都以插入“图表”居多。4.接着是“公式”选项,相比于excel,这里的公式更多更全,而且把各种公式的种类已经分配好了,直接我们便于计算和操作。
5.然后是“页面布局”,主要是对表格的纸张大小的设定。6.“数据”大多操作的是表格的排序整理。
本文地址:https://caijingdemo.com/changshi/50569.html